

There are mainly two ways for you to update your drivers: To keep your computer in tip-top condition, you should always install all the latest device drivers. If all the solutions above don’t work, chances are that your device drivers, the network adapter driver in particular, are faulty or outdated. Try launching Ubisoft Connect to see if this method does the trick. Right-click the application you’d like to close and click End task.Right-click any empty space on the taskbar and select Task Manager.
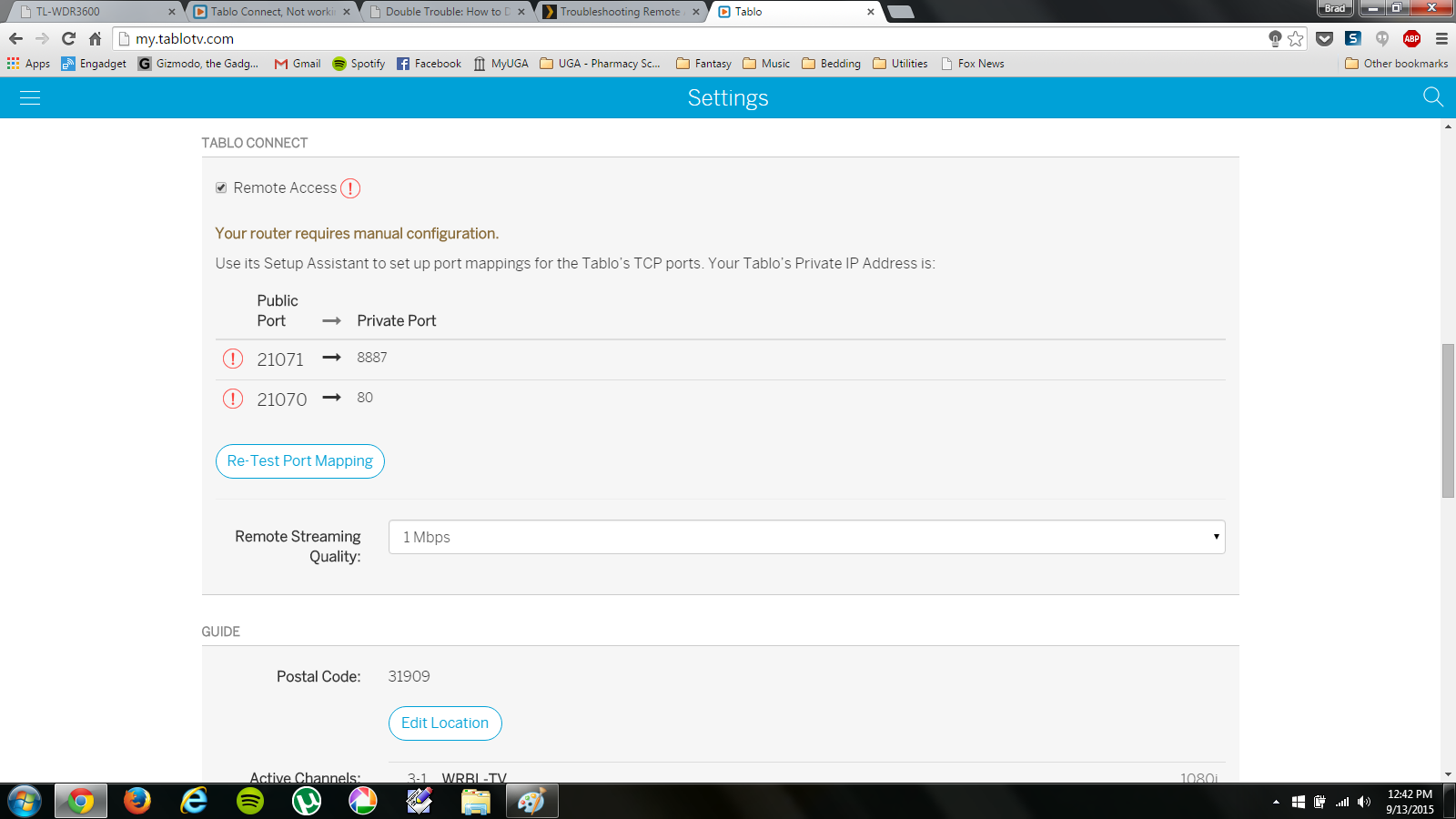
So we suggest you close unnecessary programs while playing Ubisoft games and using the Ubisoft Connect app.ĭon’t end any programs you’re unfamiliar with, as they may be critical for the functioning of your computer. Ubisoft Connect not working can be due to software conflicts caused by other applications you’re running in the background such as antivirus or even a VPN. Then click OK to apply the changes.Ĭheck if the problem persists. Under the Networking tab, make sure Internet Protocol version 4 (IPv4) is checked and untick Internet Protocol version 6 (IPv6).Right-click the Internet connection you’re using and select Properties.At the bottom right corner of your desktop, right-click the network icon and click Open Network & Internet settings.To see if that’s the case with you, try disabling IPv6 as follows: Some players reported that using an IPv6 protocol would trigger disconnection of Ubisoft Connect. If Ubisoft Connect still fails to function, try the next method. In the command prompt window, type ipconfig /flushdns and press Enter.If you don’t know how to do this, follow the steps below. Fix 2 – Flush DNS and renew your IPįlushing DNS and renewing IP is a common but effective method to various kinds of Internet disconnectivity including the Ubisoft Connect not working problem. Restart the Ubisoft Connect app to see if it goes back to normal. Uncheck the box next to Automatically detect settings and Use a proxy server for your LAN.Select the Connections tab and click LAN settings.



 0 kommentar(er)
0 kommentar(er)
